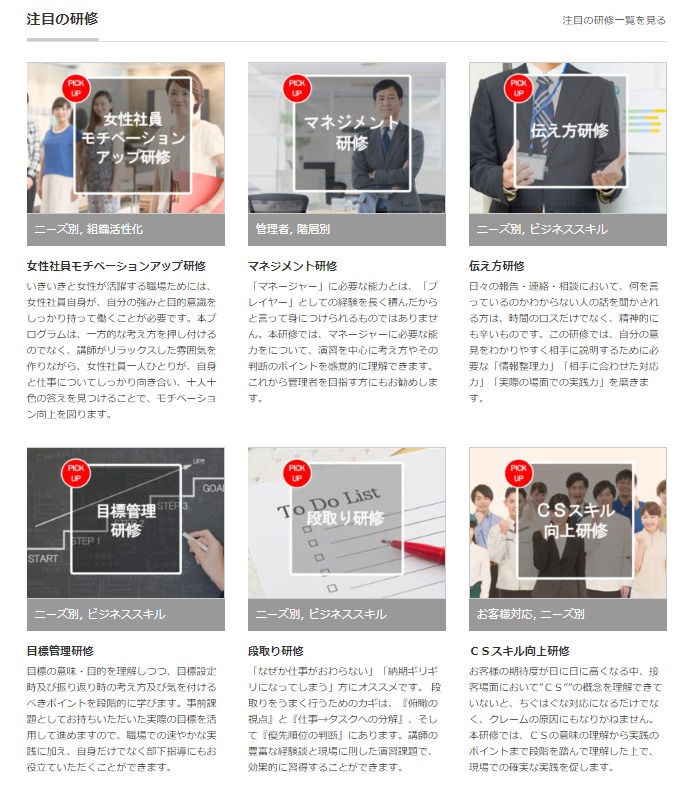皆さん、こんにちは!社員のBです。
先日会社でお休みをいただき高知に行ってきました。
高知はとてもきれいでいい所です。


海!山!川!って感じでした!
コロナ禍で高知県民には嫌がられるかもと思いましたが、
皆さんすごく温かく優しい方々(主に旅館、ホテル、売店)でめっちゃ歓迎してくれました。
皆さんも是非高知に旅行に行って経済をぶん回しましょう。
さて第二回はHelloWorldの表示と今回作成する電卓の用意をしたいと思います。
まずは最初に電卓のイメージを付けてもらう為、電卓のモデルを書きました。

写真のような感じで作っていきたいと思います!
ただ今回は機能を付けていくだけなので、レイアウトは次回の文字列操作以降に勉強していきたいと思います。
また、今後の更新予定について以下の流れで進めて行こうと考えております。
・第一節 電卓の作成
一回目は基本的なプログラムの考え方と打ち方を学んで行きます。
また、文字列から数値へ、数値から文字列への変換も必要になるため少し難易度が高めの入り口となっておりますが、
わからない内容が無い様、説明をしていくよう心がけていきます。
・第二節 QuizGame or テキストエディタ or スケジュール帳 の作成
第二節では、文字列の操作を習得していきましょう。
プログラムを使用してXMLファイルを作成し、必要な時にその内容を読み込むような仕様にしようと考えております。
また、ユーザー(使用者)からのキー入力に対応する等、やってて楽しい内容にしていきたいとおもいます。
・第三節 お絵描きソフトの作成
三節では今までとは少し趣向を変えてお絵描きソフトの作成を行っていきたいと思います。
また、この節ではdrowableクラスの使用方法と自作クラスの作成&クラスの継承、
を習得できるように学習をしていこうと思います。
・第四節 ストップウォッチとデジタル時計・アナログ時計の作成
・第五節 ウェブブラウザの作成
・第六節 電車の乗換案内 or お天気アプリ の作成
・第七節 チャットアプリの作成
長くなってしまうのでここら辺の詳細は三節終わりに紹介します。
それでは、内容を進めていきたいと思います。
ディレクトリの作成
まずは、コマンドプロンプトを使って対象のフォルダを作成していきたいと思います。
コマンドプロンプトに以下のコマンドを入力してください。
※コマンドプロンプトの開き方がわからない方はこちらから!
[コマンド例]
mkdir \Users\[User名]\Desktop\JavaTestFolder
[User名]と書かれているところにはコマンドプロンプトの C:\User\〇〇〇>
と書かれている〇の部分に入れ替えてください。

よくわからない方はコマンドプロンプトに以下のコマンドを投入し、
出てきた文字を[User名]と置き換えてください。
[コマンド]
echo %username%
[応答例]
[コマンド]
これで \Users\[User名]\Desktop\ の配下に JavaTestFolderというフォルダーが作成されました。
ちなみにmkdirはmake(作る)Directory(フォルダー)の意味で結構使う事の多いコマンドですの
で憶えておいた方がいいと思います。
ソースファイルの作成
次に先程作成したフォルダーに移動をします。以下のコマンドを入力してください。
[コマンド]
コマンドプロンプトの表示が以下のように変わったのがわかりますでしょうか?
これは、画面上のにあるフォルダを選択して開いた状態だと思って下さい。
変わっていない場合は、どこかで入力を間違っている可能性があります。
余談ですが、コマンドの途中でTabキーを押すと補完機能が働くためミスを減らす事ができます。
例えば
の状態でTabキーを押すとUsers配下にあるディレクトリとファイルを順番に表示してくれます。
また
まで入力した状態でTabキーを押すと「U」から始まる対象を表示してくれます。
該当するものが一つしかない場合には[cd \Users\User1]と補完してくれます。
この機能を使ってもう一度入力してみてください。
次にプログラムを記入するテキストを作成します。
[コマンド]
入力するとTestProgramというjavaのプログラムが記載できるテキストが作成され表示されます。
見た目がメモ帳と何も変わらない為、実感がないですよね。
そうしたら、今作ってもらったTestProgram.javaに以下のコードをコピー&ペーストしてください。
//TestProgramというクラス
public class TestProgram
{
}
色々ごちゃごちゃ書かれてますが、今回は動作するかの確認の為細かい事は説明しません。
上記に書かれているプログラム自体はJavaを打つ人は大概このテンプレートをおぼえていますが、
学習を進めていけば自然に憶えるのでここで無理に憶える必要はありません。
プログラムのコンパイルと実行
メモ帳に入力が終わったら保存をし、コマンドプロンプトに戻り以下のコマンドを打ってみましょう。
[コマンド]
javac TestProgram.java
このコマンドではコンパイルといってプログラムを読み取れるかをチェックしてくれています。
通らなかった方は、もう一度プログラムに間違えがないか。コマンドに間違えがないかを確認してください。
それでも通らない場合は環境変数からやり直す必要がある可能性があります。
わからない場合はお問い合わせお願いします。(細心の注意をしておりますが私のコードやコマンドが間違っている場合もあると思います)
画面に何も表示されずに次のコマンドが打てる状況になっている方はコンパイルに成功しているので、
以下のコマンドを入力してください。
[コマンド]
java TestProgram
すると次はコマンドプロンプト上に
Hello World
と表示されたと思います。
おめでとうございます。
これが出てきたということはJavaのプログラムが打てる状況になっているということです!
次回からはこのTestProgram.javaにコードを書いて行きたいと思います。
(電卓の中身に行くのはもう少し時間をください)
さて今日はここまでにして
弊社の教育支援制度をご紹介いたします。
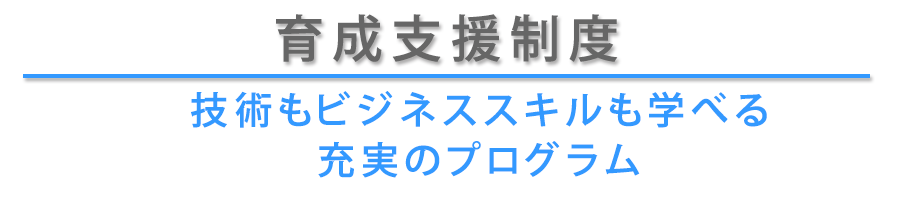


ウインズの強みである「研修事業」
ITエンジニアを目指す皆さんへも、これまでの経験と実績によるノウハウをもって、入社後の教育・サポートをしてまいりますので、安心してウインズの門を叩いてください。
| 期間 | 入社後約1~2ヶ月間かけてエンジニアとしてデビューするための学習を行います。 |
|---|---|
| 主な項目 | 技術スキルアプリケーション(Word、Excel)スキル コンピュータの基礎 ネットワークの基礎~CCNA合格レベル ビジネスマナー(報連相、仕事のすすめ方など) コミュニケーションスキル ロジカルシンキングスキル 問題発見・解決スキル 情報セキュリティ メンタルヘルス など |
| ビジネスマナー研修 | ■新入社員向けビジネスマナー研修 (例) ・「社会人の基本」を理解する ・名刺交換や電話応対など、社会人必須のスキルについて学ぶ ・報告、連絡、相談のテクニックを習得する カリキュラム(例) ◆オリエンテーション 1.社会人として必要な心構え 2.ビジネスマナーの基本 3.わかりやすい話し方と言葉づかい 4.報連相 5.ケーススタディ ※入社後のフォローアップとして、以下のような研修プログラムも用意しております。 ■入社3年目研修 日常から問題を発見する力を養うとともに、自身の意見を上司にスムーズに伝えるためのスキル向上を目指します ■入社5年目研修 リーダーシップへの理解を促すとともに、自身がリーダーシップを発揮するために必要な考え方と手法を習得します |
また、当社「研修事業部」では、この他にもさまざまな研修を実施しております。詳しくは、以下のリンク画像をクリックいただき、専用サイトでご覧ください。
次回は型の説明をしていきたいと思います。